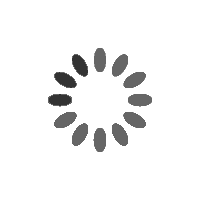Telegram is a popular messaging app known for its speed, security, and user-friendly features. While many people use Telegram on their smartphones, it is also available for PCs, allowing you to chat, share files, and stay connected from your computer. Installing Telegram on your PC is simple and takes only a few minutes. Here’s a step-by-step guide to help you download and install Telegram电脑版下载 on your computer.
Step 1: Download Telegram for PC
Before installing Telegram, you need to download the application. Telegram offers a dedicated desktop version for Windows, macOS, and Linux. Follow these steps to download it:
- Open your preferred web browser (such as Chrome, Edge, Firefox, or Safari).
- Go to the official Telegram website by searching for “Telegram PC download” in a search engine.
- Look for the section that provides the desktop version of Telegram.
- Choose the version compatible with your operating system (Windows, macOS, or Linux).
- Click the download button, and the installer file will start downloading.
Step 2: Install Telegram on Windows
If you are using a Windows PC, follow these steps to install Telegram:
- Locate the downloaded installer file (usually in the “Downloads” folder).
- Double-click the file to launch the installation process.
- A setup window will appear—follow the on-screen instructions.
- Choose the installation location (or keep the default settings).
- Click “Install” and wait for the process to complete.
- Once installed, click “Finish” to launch Telegram.
Step 3: Install Telegram on macOS
For Mac users, the installation process is slightly different:
- Find the downloaded Telegram file (typically a .dmg file in the “Downloads” folder).
- Double-click the file to open it.
- Drag the Telegram icon into the “Applications” folder.
- Once copied, open the “Applications” folder and double-click Telegram to launch it.
- If prompted with a security warning, go to “System Preferences” > “Security & Privacy” and allow the app to run.
-
Step 4: Install Telegram on Linux
Linux users can install Telegram using different methods depending on their distribution:
Using the Official Website
- Download the .tar.xz file from the Telegram website.
- Extract the file using the terminal or a file manager.
- Navigate to the extracted folder and run the Telegram executable.
Step 5: Log in to Your Telegram Account
After installation, you need to log in to your Telegram account:
- Open the Telegram app on your PC.
- You will see a QR code on the screen.
- Open Telegram on your smartphone.
- Go to “Settings” > “Devices” > “Link Desktop Device.”
- Scan the QR code displayed on your PC with your phone’s camera.
- Once scanned, your Telegram account will sync automatically.
If you don’t have Telegram on your phone, you can log in using your phone number and a verification code sent via SMS.
Step 6: Customize Telegram Settings
After logging in, you can customize Telegram to suit your preferences:
- Notifications: Adjust sound and pop-up alerts.
- Privacy Settings: Control who can see your phone number and last seen status.
- Chat Background: Change the theme or background image.
- File Storage: Set a download location for media files.
Conclusion
Telegram for PC provides a seamless messaging experience with all the features available on the mobile app. By following these simple steps, you can easily download, install, and set up Telegram on your computer. Whether you use Windows, macOS, or Linux, Telegram ensures fast and secure communication across all devices. Enjoy chatting, sharing files, and staying connected with Telegram on your PC!